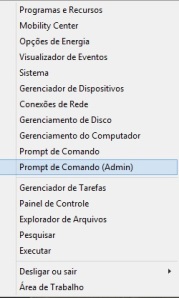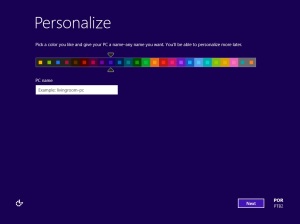Boa Tarde!
Voltando aos meus tutoriais, estarei passando uma dica muito útil.
Sysprep, como seu próprio nome diz, ele prepara o Sistema Operacional para alguma finalidade.
Mas qual a finalidade? A finalidade principal é preparar o Sistema Operacional para a sua duplicação. Provavelmente muitos vão me perguntar o porquê duplicar o Sistema Operacional?
Vamos a resposta: supondo que eu tenha que fazer uma implantação do Windows em diversos computadores, de uma empresa ou organização, além de ser muito trabalhoso fazer a instalação um a um, iria levar uma eternidade para instalar em todos. Então, o ideal e digamos um nível mais profissional seria de preparar uma sistema base em um computador para depois duplicarmos para os outros computadores.
Poucos tem conhecimento de que o Sysprep, já vem nas edições do Windows.
Bom, o primeiro a passo é fazer é uma instalação limpa do Wndows (no caso aqui Windows 8.1).
Ao terminar de fazer a instalação, vem todo aquele processo de configuração inicial do Windows incluindo a de adicionar o usuário.
Ao finalizar estas configurações, o Windows irá iniciar pela primeira vez. Como naduplicação, vou querer também outros softwares de uso diário como é o caso por exemplo do Microsoft Office, deixaremos instalado também no computador base, assim quando for instalar o Windows nos outros PCs, o Microsoft Office estará junto.
Agora que o Sistema já está pronto e configurado, chega a hora de prepará-lo para ser duplicado e é aí que entra o Sysprep.
Este comando além de ter como finalidade a preparação do Sistema para ser duplicado, pode ser usado também para a auditoria do Windows, para inciar suas configuração nas opções de boas-vindas e reiniciar a ativação do Windows.
Diferente dos comandos nativos do DOS que pode ser executado direto sem a necessidade de localizar o Comando, o Sysprep você necessita estar dentro de sua pasta para poder executá-lo.
Como de costume, vou colocar imagens nas explicações para uma melhor compreensão.
O primeiro passo a fazer é executar o Prompt de Comando em modo Administrativo.
Se você está usando o Windows 8 / 8.1, com o cursor do mouse no canto inferior esquerdo da tela, clique com o botão direito do mouse e então clique em Promt de Comando (Admin) como é mostrado na imagem abaixo.
Aparecerá uma tela para permitir a execução do Prompt de Comando, clique em Sim e aparecerá o Prompt de Comando em modo Administrativo.
Reparem que quando executamos o Prompt de Comando em modo administrativo, inicialmente já estaremos dentro da pasta System32, diferente do Prompt em modo usuário que entra em sua pasta pessoal.
Como já estamos dentro da pasta System32, executaremos o comando cd Sysprep <enter> para entrar na pasta do Sysprep, pois, a pasta deste comando está dentro da pasta System32.
Se executarmos o comando Sysprep, direto sem nenhum parâmetro junto será aberta a janela com as opções para selecionarmos. Já se executarmos este comando seguido de seu parâmetro, o comando ignorará esta janela e executará direto o procedimento escolhido. Ficou meio confuso?
Então vamos à prática para um melhor entendimento.
Conforme a imagem anterior, já estamos dentro da pasta do Sysprep. Agora vamos digitar sysprep <enter>. Aparecerá a janela da imagem abaixo.
Caso queira executar com a opção de OOBE e opção de reinicializar, deixe como está e clique em OK. Começará a execução dos procedimentos. A opção OOBE, fará com que o Sistema inicialize para a sua reconfiguração, como por exemplo as cores do tema, a conexão wifi, configurações das atualizações do sistema, conta do usuário, etc.
Para visualizarem melhor este procedimento, faremos ele, mas digitando o parâmetro direto na linha de comando.
Então vamos digitar sysprep /oobe <enter> e então começará a execução direta do procedimento escolhido.
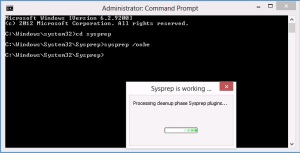
Ao terminar a opção acima, o PC será desligado, mas caso queira que ao terminar, reinicialize o PC, coloque o parâmetro /reboot. Reparem nas imagens a seguir que os procedimento de configuração do Sistemas iniciam novamente como se fossem uma instalação nova.
Uma opção também importante, seria por exemplo, caso estejam fazendo um laboratório com um Windows Evaluation e que está prestes a perder o seu período de avaliação e que você necessite reiniciar o processo ativação para continuar os seus testes, use a opção /generalize. Isto fará com que reinicie o processo de ativação, iniciando novamente a contagem do período. Serve também para quando comprar o Windows por volume de licença e queira que cada terminal seja ativado separadamente. Então você pode estar usando a opção /generalize para recomeçar o processo de ativação do sistema. Neste processo, também excluirá, os pontos de restauração, arquivos de instalação do sistema que ainda permanecem internos e outros arquivos temporários.
Outra opção muito importante para os profissionais de TI, é a opção /audit. Nela o Windows inicia no modo de auditoria e como usuário Administrador. Com isso poderá customizar mais ainda o sitema, como por exemplo excluir drivers desnecessários do Sistema ou fazer qualquer tipo de alteração.
O Sysprep tem a opção também de de executar com o arquivo de resposta (XML) o qual você já deixa suas respostas do sistema configurada para na hora que entrar nas configurações do sistema, não necessitar da intervenção do usuário e assim já respondê-las automaticamente. Mas, não é o propósito deste artigo explicar sobre o arquivo de resposta.
Bom, basicamente o Sysprep funciona para estes propósitos.
Espero ter ajudado e de não ter esquecido nenhum detalhe.
Se quiserem testar, sugiro usarem uma máquina virtual.
Abraço,
Luciano Gusso
Analista de Sistemas.